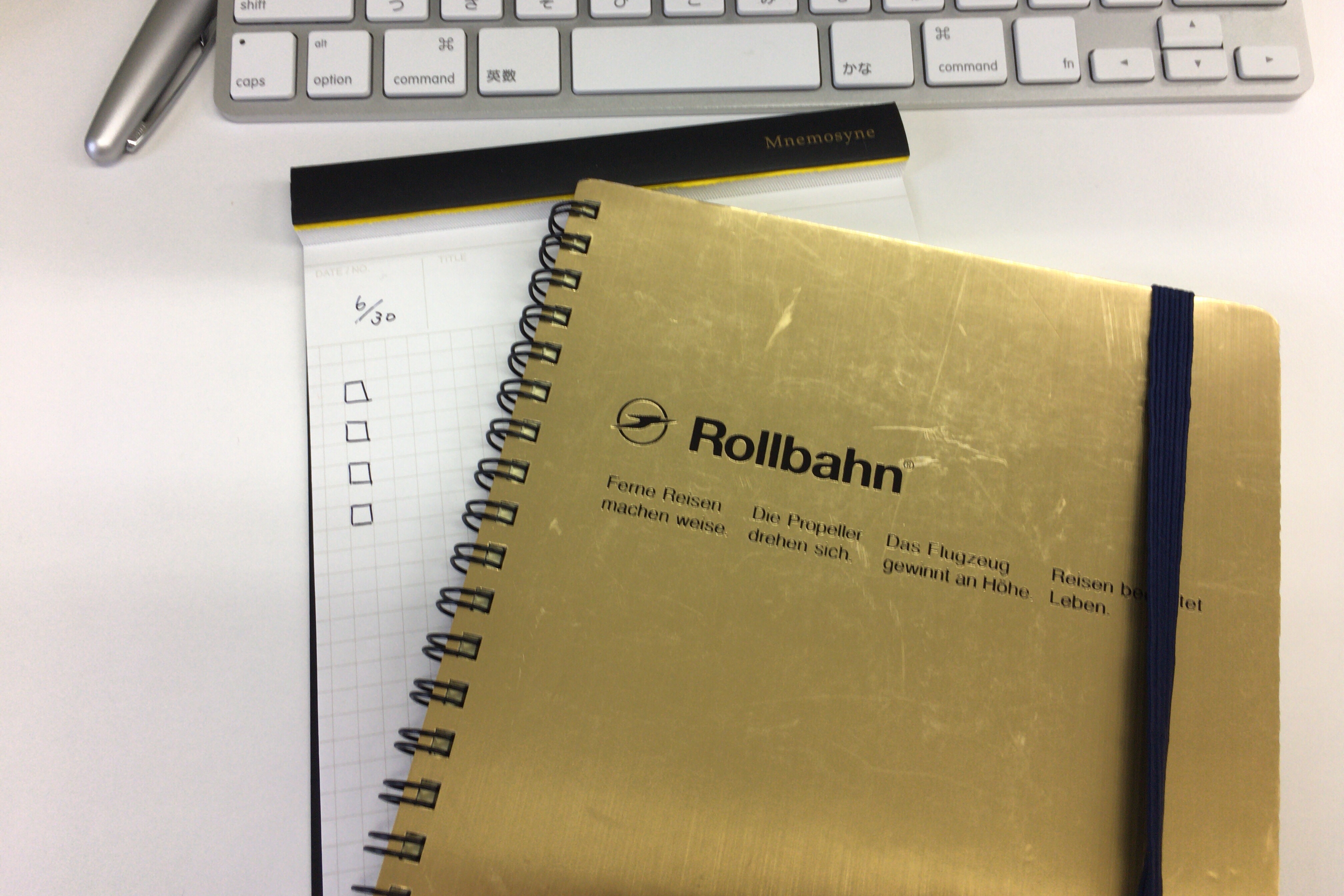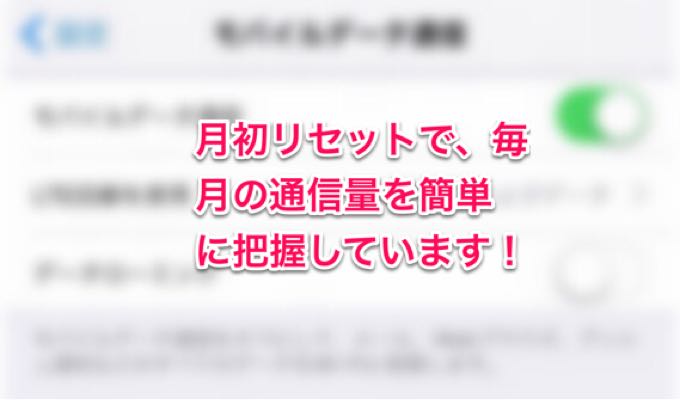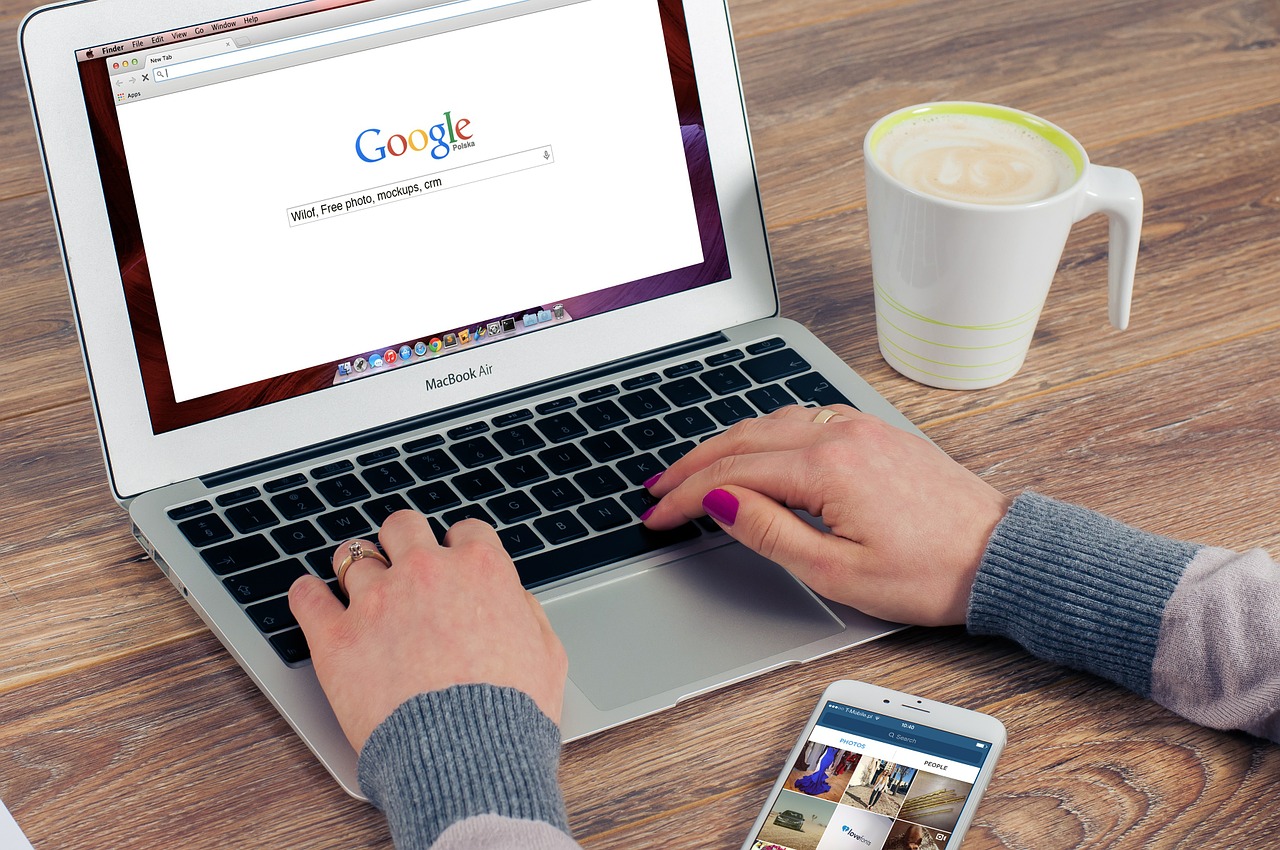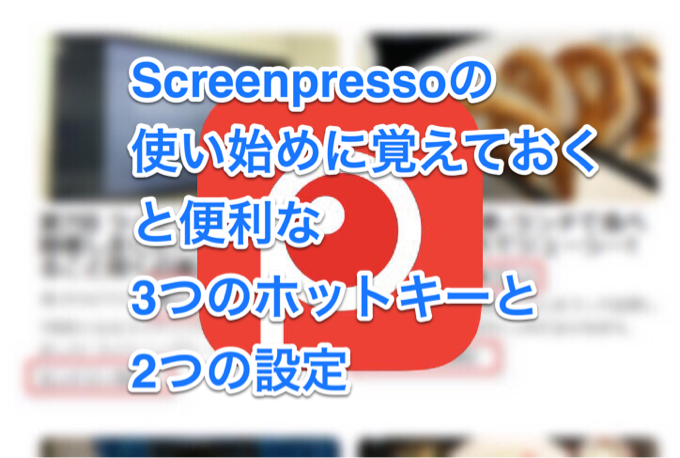
前回のエントリーでScreenpressoのご紹介をしました。
Windowsでスクリーンショットを取るなら「Screenpresso」がオススメ!ぼくが仕事で使っている4つのシチュエーションをご紹介します。
Screenpressoは既定のままでも、まったく違和感なく使えます。
今回は、さらに効率的に使うための方法をご紹介します。
目次
Screenpressoを便利に使うための、3つのホットキーと2つの設定
Screenpressoを便利に使う3つのホットキー
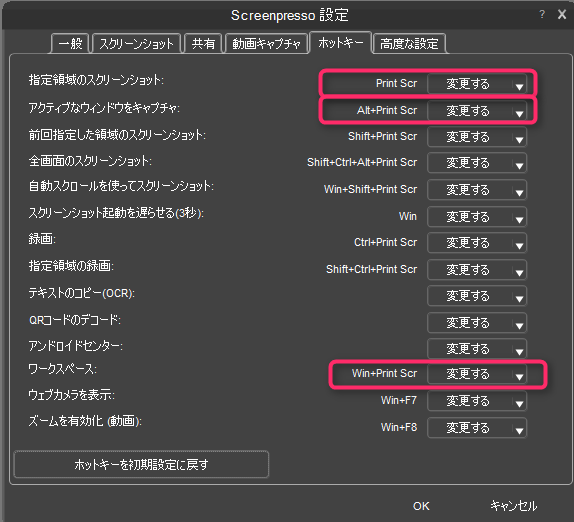
一つ目は、これなくしては始まらない「PrintScreen」
普通のPrintScreenでは全画面のスクリーンショットを取得するホットキーですが、ScreenpressoではPrintScreenキーを押すと領域の指定ができます。
画面全体はもちろん、ウィンドウ全体とかメニューバーだけとかウィンドウの中の文書だけ、と画面上の領域を指定してスクリーンショットを取得します。
二つ目は、「Alt+PrinScreen」
これはWindows標準と同じですね。
最前面のアクティブなウィンドウ全体のスクリーンショットをサクッと取ることができます。
一つ目のPrintScreenでもできるのですが、マウスを使う必要がないため、手順書の作成などさくさくドキュメントを作りたいときは、こちらの方が効率的です。
最後は、「Win + PrintScreen」
このホットキーでは、Screenpressoのワークスペースを最前面に表示することができます。
ワークスペースにはスクリーンショットがまとめて表示されるので、ここから必要な物をクリップボードにコピーしたり編集したり削除したり、さらにSNSやEvernoteなどに共有することもできます。
Screenpressoを便利に使うための2つの設定
ワークスペースの自動終了の無効化
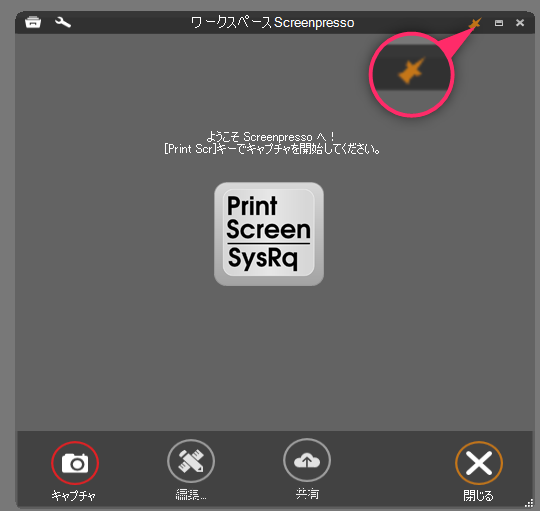
Win+PrintScreenで表示されるワークスペースは、カーソルが外れると3秒ほどで勝手に閉じます。
最初はそのまま使っていたのですが、普通のウィンドウのように表示しっぱなしにする方が使い勝手が良いですね。
表示したままにするのは、ワークスペースの右上にあるピンのアイコンをクリックするだけです。
ワークスペースの保存先の変更
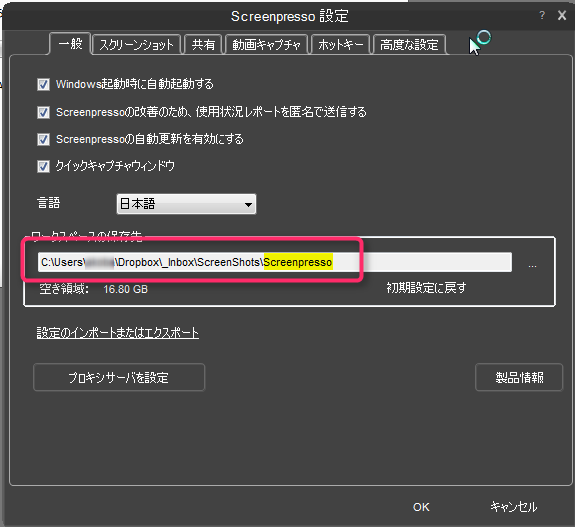
複数台の端末で画像をやり取りする方にオススメなのが、この保存先の変更です。
保存先をDropboxのフォルダに指定すると、勝手に同期されます。
共有機能でDropboxに送ることもできますが、こちらの保存先を変更しておく方が簡単ですね。
なお、自身で設定したパスの下に「Screenpresso」と言うフォルダが自動でセットされます。
まとめ
これらの設定の他にも、画像形式を指定したり、あらかじめ透かしをいれたりという事もできます。
ホットキーの設定はいろいろイジっても、初期設定に戻すボタンで初期化できますので、ご自身の手になじむホットキーを設定することをオススメします。
ちなみに前回のエントリーでも紹介しましたが、機能制限を解除したPro版を購入するのは、公式サイトやアプリケーションからではなく、Vectorから購入すると3割引くらいで購入することができます。