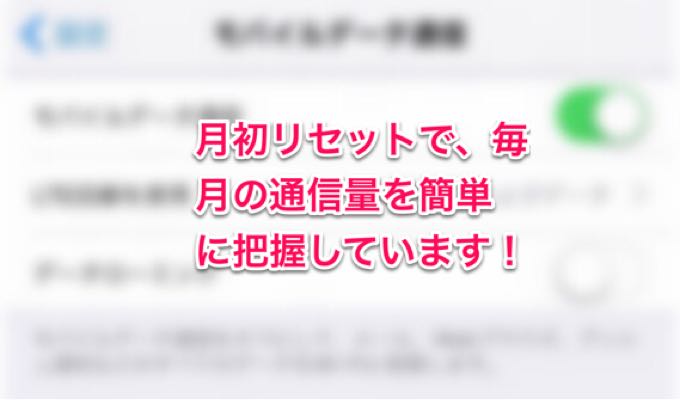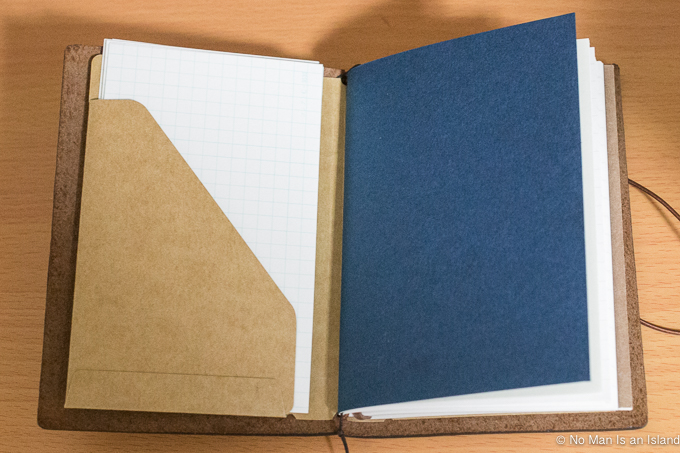仕事でスクリーンショットを取る機会って多いですよね。
スクリーンショットとは[PrintScreen]キーを押して、表示されてる画面を記録するあれです。
スクショなんて言い方もしますね。
IT業界って、紙の文化なんてないイメージ持たれています?
さすがに納品成果物が紙、と言うことは無くなりましたが、その納品成果物が、プログラムの他に、その設計書であったり、テスト結果報告書であったりと、さまざまな文書を作成します。
Webサービスを提供している会社以外の、いわゆるSIerと呼ばれる会社では、むしろ文書に残してなんぼと言うことが、まだまだ当たり前です。
その文書を作成するために、画面イメージを取るわけですが、Windows標準機能でスクリーンショットを残そうとすると、プリントスクリーン機能を利用するしかありませんね。
さらに画像を加工したいと思うと、マイクロソフトのペイントくらいしか使えるものがありません。
その2つを駆使してもできなくはない(おそらく多くのベンダーはそれをやっている)のですが、作業量は果てしなく多くなり、また表現できることもかなり限られます。
この「Screenpresso」は無料の範囲でも使える機能が非常に多く、文書を書くのに手放せないアプリケーションの一つとなっています。
さっそくご紹介します。
目次
Windowsでスクリーンショットを取りたいなら「Screenpresso」がオススメ!ぼくが仕事で使っている4つのシチュエーションをご紹介します。
その1 マニュアルや手順書の作成
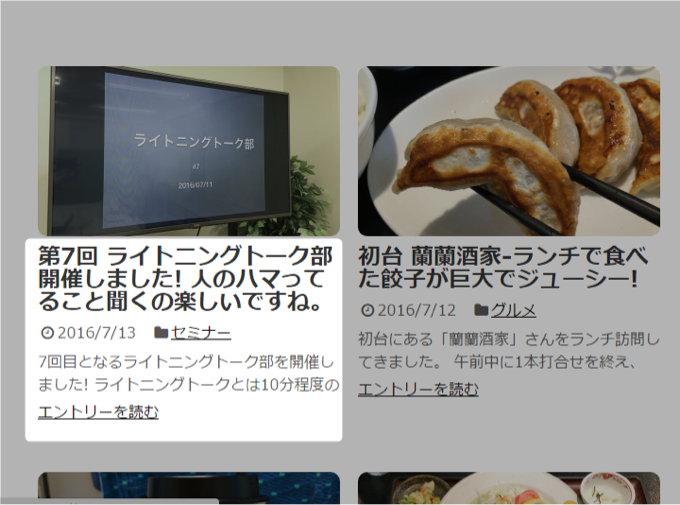
一番頻度が高いのがこのシーンです。
普通のドキュメントだけではなく、ちょっとした作業の手順や社内システムの操作方法をメモ書きに残すときに使います。
トリミングや「四角形を書く」の「ハイライト表示」をよく使います。
ハイライト表示って、他のアプリケーションでできるのってほとんどないんですよね。
ハイライト表示を利用すると、全体を俯瞰的に把握しつつ、強調したいところに目が行くように仕向けることができます。
その2 テストエビデンス
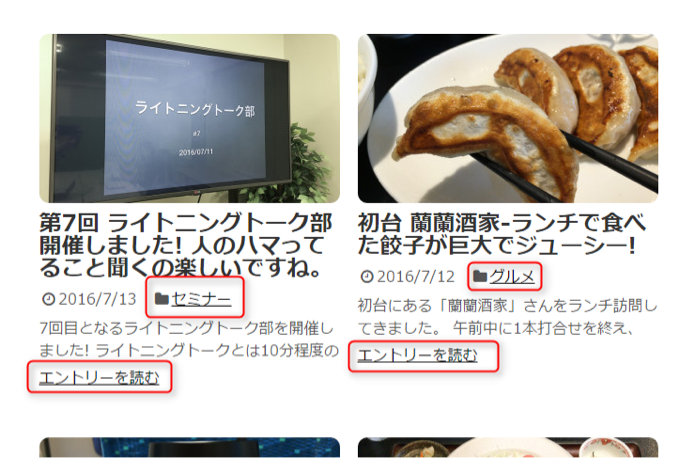
一番効率を求められるのがこのシーン。
通常開発が終ってテストを実行すると、そのテストの実施内容自体に問題がないかの受け入れ確認を行ないます。
この受け入れ確認に必要なのが、「このテスト項目について確認しました」というエビデンス。
以前までは、スクリーンショットを取って、Excelに番号を書いて画像を貼り付けていました。
これをScreenpressoに半自動でファイル名を作らせることで、かなり手間が省けます。
作業のコツは、ファイル名をあらかじめ、ユーザー定義で「テスト項目No_{0:00}」としておくことです。
このファイル名にしておくと、テスト項目NoとエビデンスのNoを一致させることができますので、確認作業が簡単になります。
その3 再現手順の説明
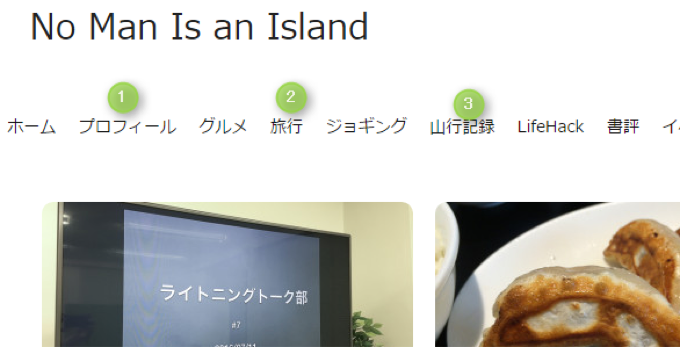
不具合が発生した場合の、再現手順を説明する資料に使います。
再現手順が簡単なら口頭でも説明できるのですが、複雑な再現手順の場合はやはり画面で説明した方が伝わりますね。
Screenpressoを使えば、画像の適当な位置でポンポンとクリックするだけで、自動採番された丸数字をつけられるので、いちいち数字キーを入力する必要もありません。
その4 画面メモ
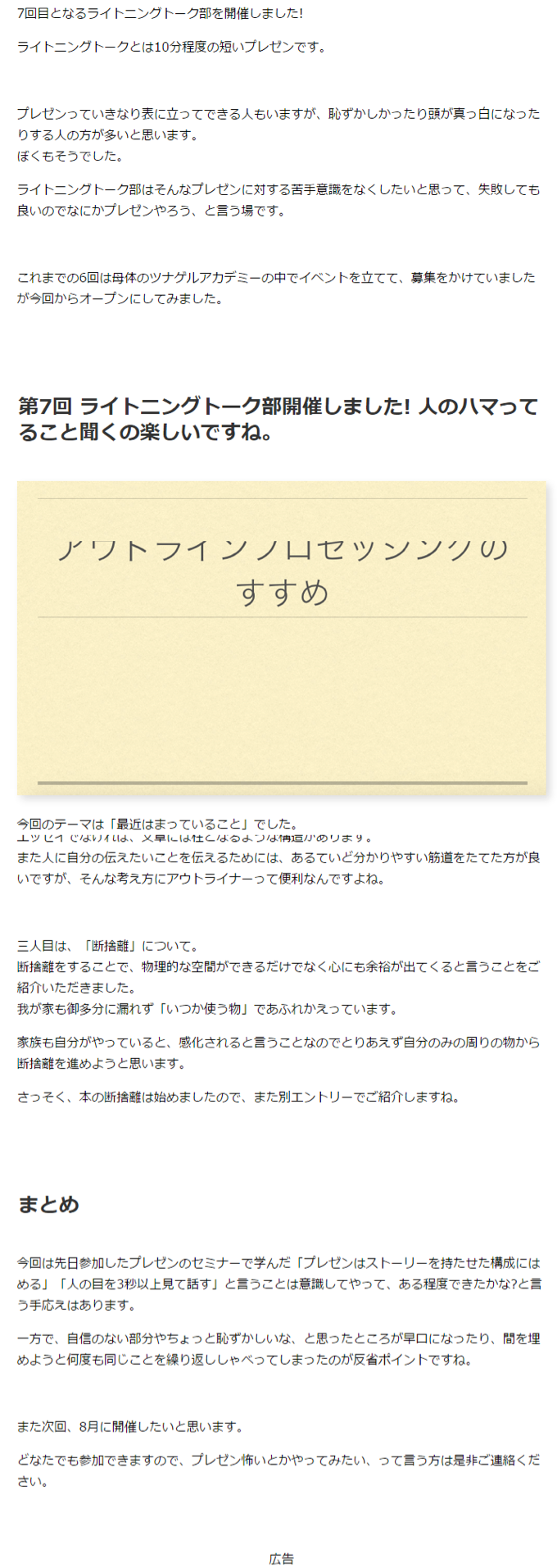
Screenpressoはスクロールしないと表示しきれない画面を1つの画像ファイルにするのも簡単です。
同時に起動できない一昔前のWebシステムが、社内システムとして普通に稼働しています。
プロジェクトの実行予算の作成や、社外への発注処理など、以前入力したデータを参考に入力したいというケースがあります。
そんなときにもScreenpressoは便利に使えます。
スクロールしないと表示しきれない画面も、ひとつに結合した画像として保管することができますので、過去のデータを表示したスクリーンショット画像と比較しつつ、新規のデータを投入することができます。
まとめ
これらの機能は、すべて無償で使用することが出来ます。
ある程度スクリーンショットの数が増えてきたり、一度編集した画像を再度編集しようとすると購入のアラートがでますが、そのまま使い続けることもできます。
ぼくはほぼ毎日使用しているので、Pro版を購入しました。
その元は充分取れていると思います。
普段なんの躊躇もなく、WindowsのPrintScreenを使っているのであれば、一度このScreenpressoを使ってみてはいかがでしょうか。
ちなみにPro版を購入するのは、公式サイトやアプリケーションからではなく、
Vectorから購入すると3割引くらいで購入することができます。