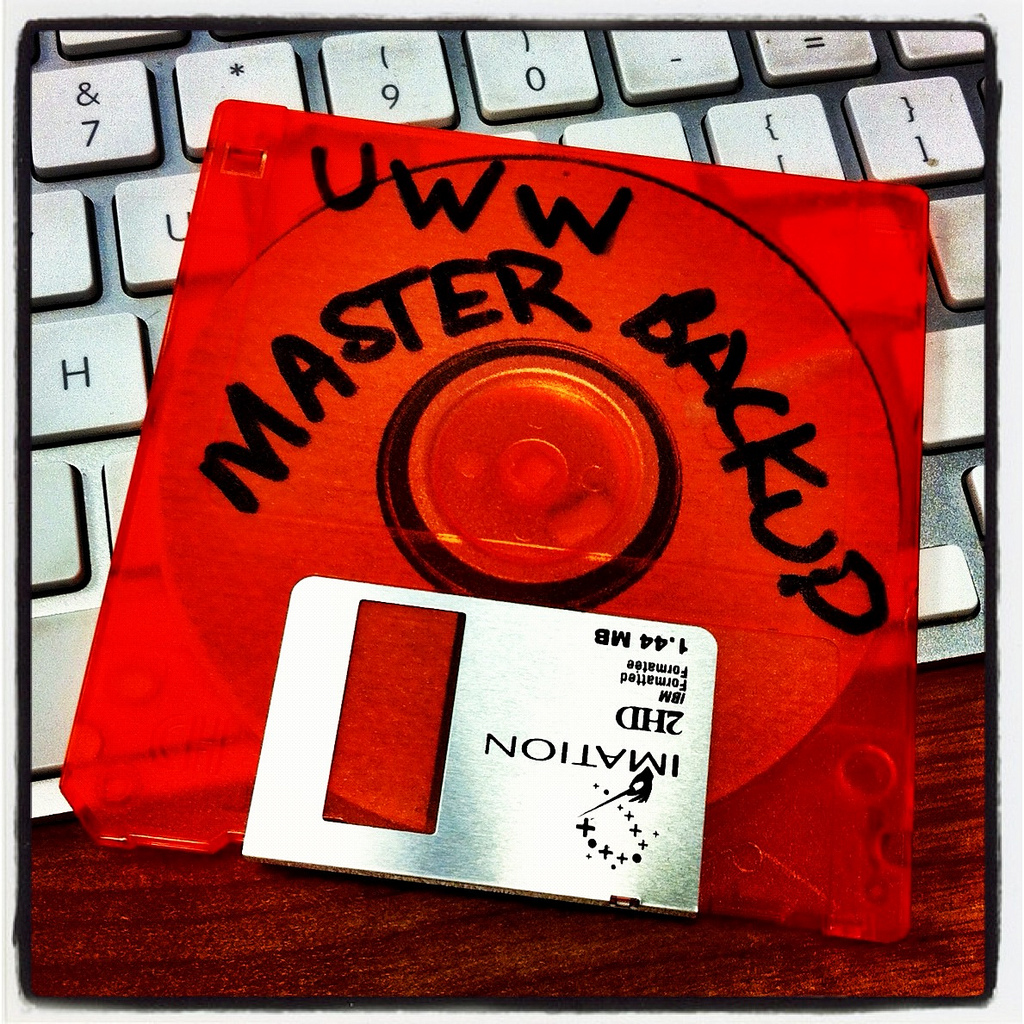photo credit: HE0G4147_1 via photopin (license)
Outlook2010から、ホームタブの一番目立つ真ん中の位置にクイック操作というリボンが加わっています。
このクイック操作を使うと、Outlookの中で複数のアクションをワンクリックで行うことができます。
このクイック操作、長い間使っていませんでした。
それ以前のOutlookでも使っていたユーザーテンプレートや自動振り分けを使えば、同様の機能を使う事ができたので、特に不自由は感じていなかったんですね。
それをクイック操作に置き換えようと思ったのは、宛先ごとのフォルダ分けの分類方法に限界を感じたのが最初の理由です。
社内の部門ごとにフォルダ分けしていたのですが、4月に大きな改編があり全部設定し直しになってしまいました。
そして、多すぎるフォルダで個人を探していくよりも、断然検索する方が早いんですよね。。
そして、ユーザーテンプレートも使うまでの手数が多く、なんとかしたいと思ってました。
クイック操作ですと、ワンクリックで操作できるので、いろいろと使いこなしできそうなシチュエーションを考えてみました。
クイック操作の設定方法
クイック操作の設定は簡単です。
新しく作る場合、ホームタブでクイック操作のリボンにある新規を選択します。
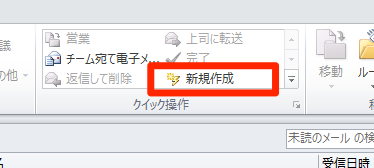
そうすると、[クイック操作の編集]画面が開きますので、名前と実行したいアクションを選択します。
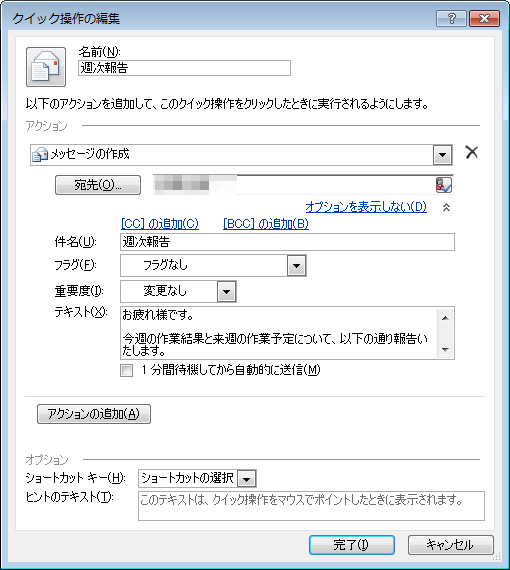
サンプルでは、件名と宛先と本文に文字列が入ったメールを新規作成使用としています。
[完了]ボタンをクリックすると、クイック操作の中に追加されます。
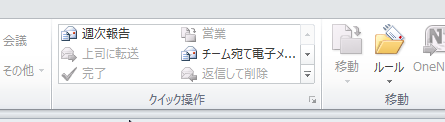
ここは並び順を変えることもできます。
簡単ですね。
僕が設定しているクイック操作3つ
あまり多く設定すると、リボンの中でスクロールしなければならないので、できれば6つ以内に絞りたいところ。
僕は3種類6つだけ設定しています。
月次の報告メール
顧客向けに月次の作業報告を行っています。
このときのメールは定型化しており、違うのは添付する月次の作業完了報告書だけ。
宛先を複数入れるのも自由ですし、このクイック操作が月1回しか使わないとは言え、重要ですね。
送信先の顧客は複数あり、その顧客ごとに4つのクイック操作を作っています。
チームメンバーへの社内情報の共有メール
社内の通知は、社員向けに発信されますが協力会社の方には送信されません。
ワンクリックで転送できるようにしています。
不要なメールのアーカイブ
処理する必要の無いメールは既読にしてアーカイブします。
自動振り分けを使っておけば良いのですが、iPhoneでメールを受信した場合、未読のバッジがつくのが受信箱の中だけが対象なのでこの方法にしています。
以前は送信元ごとにフォルダを作っていましたが、管理できないのでアーカイブフォルダに全部入れています。
まとめ
正直、このあたりの使い勝手はGmailやBecky!などの方が数段勝っています。
そうはいっても、企業ではMicrosoftのExchange Onlineがかなり浸透してきており、僕の勤務している会社もその恩恵(?)をしっかり受けてOutlookでしかメールを受信することができなくなってしまいました。
Outlookのもたつきや検索のまずさなど、ストレスがたまる使い勝手なので少しでも楽に使いこなしたいものです。