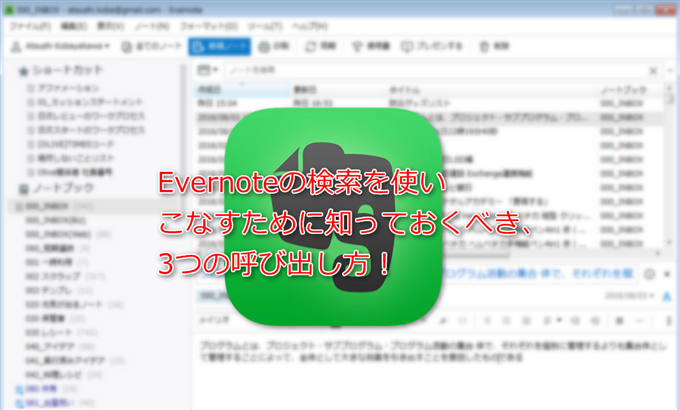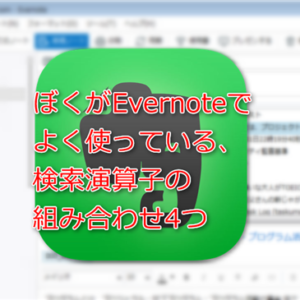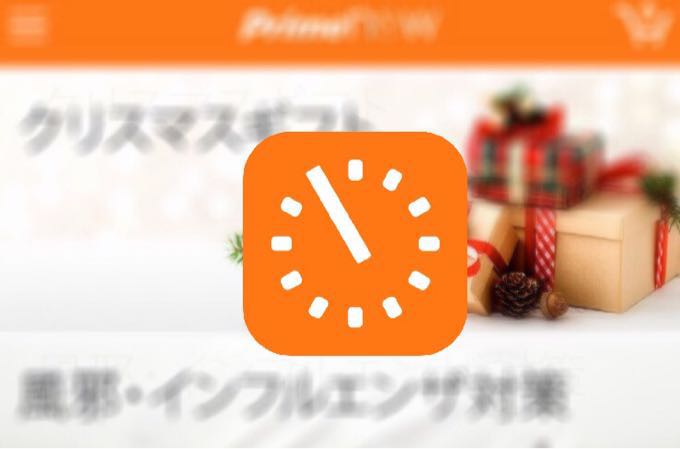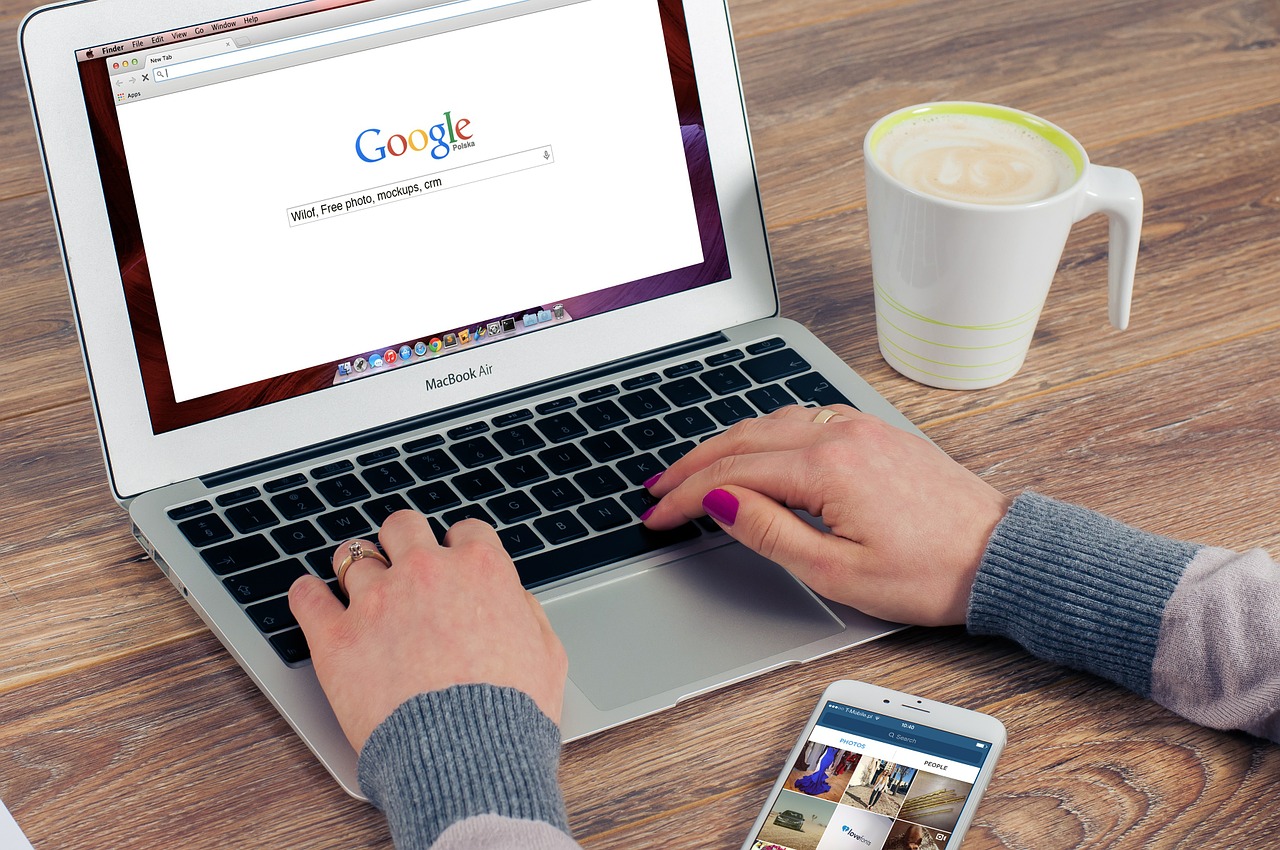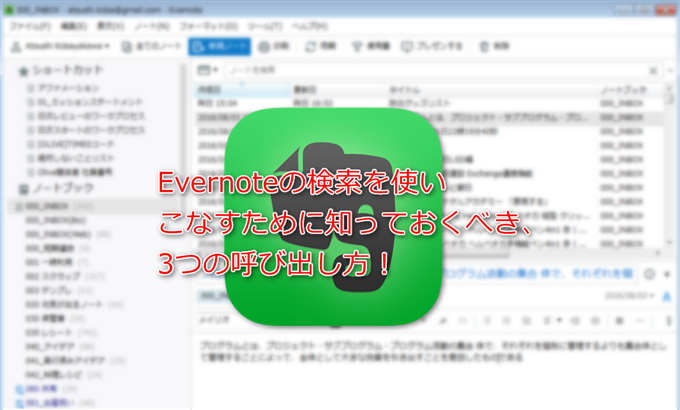
前回のエントリーで、普通に文字列を入れただけでは検索できない結果を、検索演算子を組み合わせて抽出する方法をご紹介しました。
この方法を使えば、複数のノートブックやスタックをまたいだ検索、期間を指定した検索ができます。
特に、まとめてノートを整理したいときには、効率よく目的のノートを探し当てることができます。
今回はその検索自体を、より効率的に開始する方法をご紹介します。
目次
Evernoteの検索を使いこなすために知っておくべき、3つの呼び出し方!
キーボードショートカットF6でいきなり全ノート検索

Evernoteの画面上部には、検索用のテキストボックスがあります。
ここをクリックすると、今開いているノートブック内で検索することができます。
ただ、他のノートブックにあるノートを検索したいこともよくあります。
普通に左サイドバーからノートブックを選択して検索しても良いのですが、より早いのがキーボードショートカット「F6」をクリックする方法です。
「F6」をクリックすると、検索ボックスにカーソルがあたり、そのまま検索することができます。
さらに「F6」をクリックすると、今入力した検索条件がクリアされて再度検索条件を入力することもできます。
Evernoteを検索するときは「F6」と覚えておいてもいいくらい、便利な機能です。
よく使う検索条件を保存する
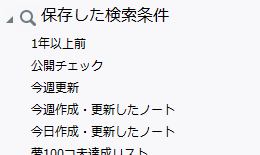
前回ご紹介した検索演算子を、毎回手入力するのは面倒くさいです。
検索条件を入れた状態で、検索ボックスの右にある[ v ]をクリックすると、検索条件の情報を表示することができます。
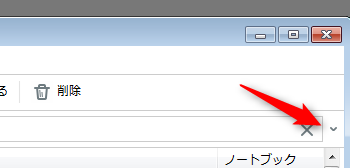
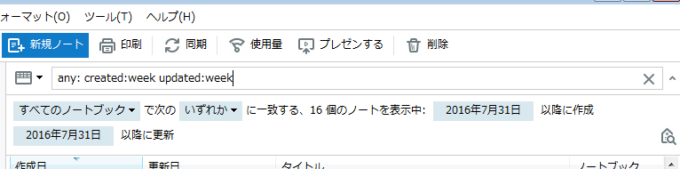
さらにここで右クリックをすると検索条件を保存する事ができます。
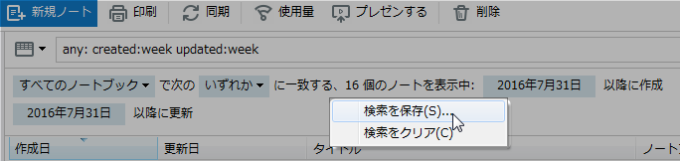
この保存した条件を使うには、左サイドバーの、保存した検索条件を選択すれば良いだけです。
クイック検索を使う
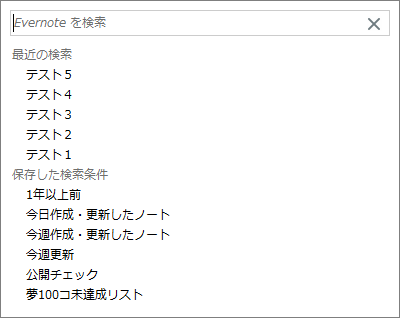
最近検索した検索条件をもう一度使いたいとか、保存した検索条件をキーボードで呼び出せるのが、クイック検索です。
クイック検索は、メニューからも表示できますが、キーボードショートカット「Ctrl+Q」で呼び出すのが便利です。
全てのノートを検索する検索ボックス、最近検索した検索条件5つと、保存した検索条件を簡単に呼び出すことができます。
ぼくは、キーボードのCapsLockをCtrlキーの機能に割り当てています。
それがこのキーボードショートカットには非常に相性が良いんですね。
というのも、左手をキー1つ分ずらすだけで、「Ctrl+Q」のキーを押せるからです。
以前はF6で検索していましたが、いつの間にか、このクイック検索を一番よく使うようになりました。
まとめ
Evernoteは、アップデートされるたびにどんどん使い勝手が良くなります。
使い始めのうちはとりあえずどんどん情報を入れておくだけでも良いと思います。
使いこなすコツは、検索して見つけるのに苦労したときにメンテナンスしてあげることです。
うまく発見できなかったときに、ノートブックを整理したり、ノートブックタイトルやタグをその検索条件を入れてあげてメンテナンスしてあげましょう。
そうすることで、次回検索するときに、一発で発見する可能性が高くなります。