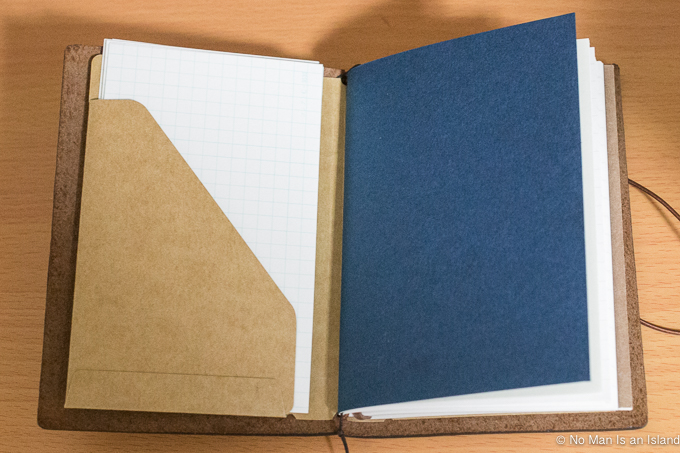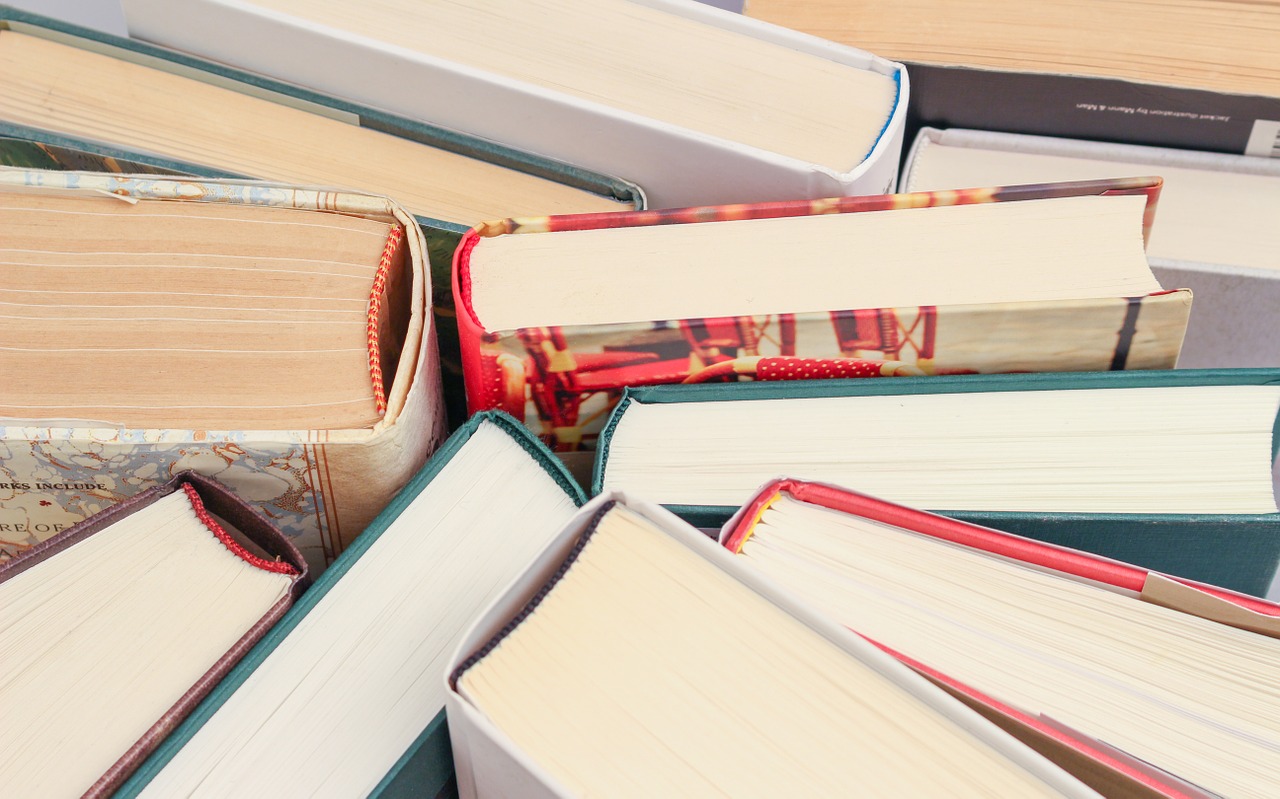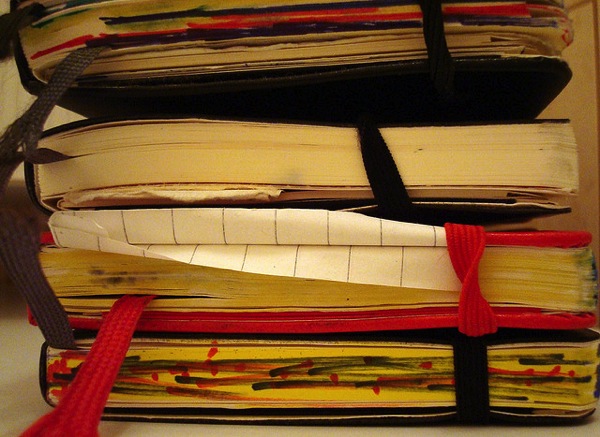PublicDomainPictures / Pixabay
ぼくには1歳になる娘がいます。
先日初めてグアムに旅行に行ったのですが、その時の最大の課題が、3時間45分の飛行機の中での過ごし方。
うっかり寝てくれれば良いのですが、そんな思うようにコントロールなんてできませんよね。出発前に、ぐずり出した時の方法としていくつか策を講じました。
その中の一つが、iPadに入れた動画。
朝の時間、Eテレの番組を見せてると、ものすごく大人しく見てるんですよね。
まわりの家族もスマホやタブレットでなんとかお子さんの気を惹こうとされていましたので、皆さん同じことを考えているのでしょう。
そこで一つ問題になるのが画面やボタンを触りまくること。
大人しく見ることはほとんどなくて、ディスプレイをグリグリ触ったりバンバン叩いたりホームボタンをカチカチ押しちゃうんですよね。
動画が停止するだけじゃなくて、他のアプリに遷移してしまいます。
今回紹介する方法ですと、ホームボタンのトリプルクリック以外の操作は電源ボタンや音量ボタンすら受け付けないので、まず変に操作されることがなくなります。
それではご紹介します。
赤ちゃんがiPhoneを操作できないようにロックする方法
特にアプリをインストールする必要はなく、設定から行います。
▼ 設定を起動できたら、[一般]をタップ
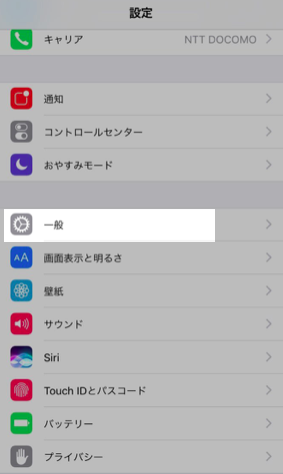
▼ 一般の[アクセシビリティ]をタップ
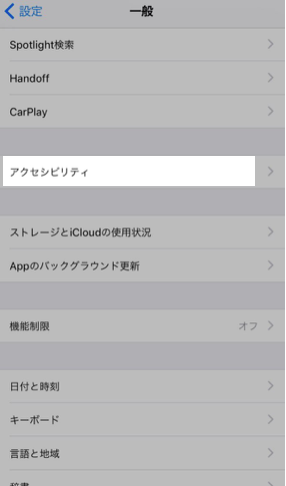
▼ アクセシビリティの[アクセスガイド]をタップ
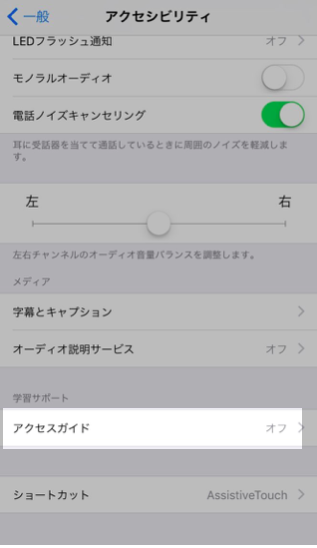
▼ アクセスガイドを有効にします。
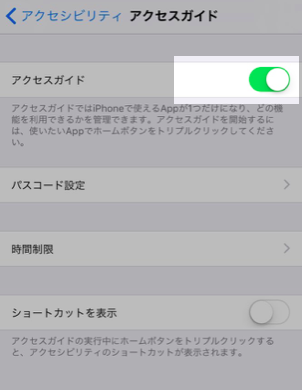
これだけで有効になりますが、設定も済ませてしまいましょう。
▼ その下にある[パスコード設定]をタップ
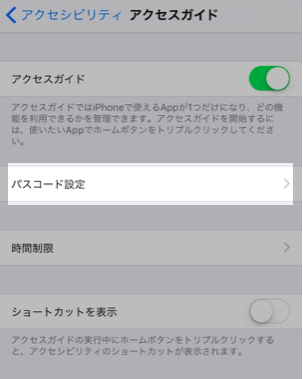
▼ パスコード設定の[アクセスガイドのパスコードを設定]をタップ
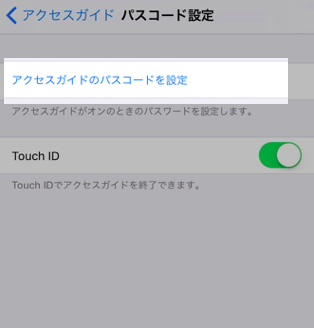
▼ 解除するときに投入するパスコードを入れます。
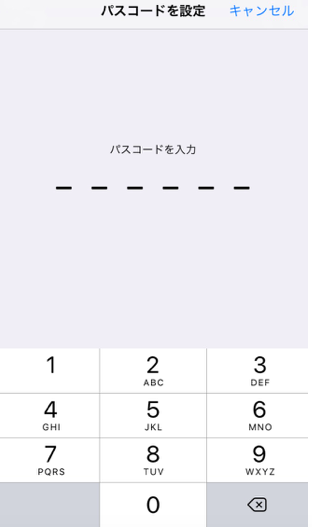
うっかり起動したときのために、ロックを解除するときのパスワードの方が良いと思います。
▼ Touch IDが使える機種であれば、このTouch IDを有効にします。
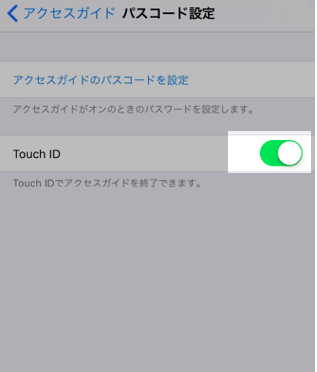
Touch IDを有効にしていれば、いちいちパスコードを入れる必要がなくなるので、解除するのも簡単です。
使い方
使い方は、ロックしたいアプリ(僕の場合はビデオ)を起動して、ホームボタンを3回クリックするだけです。
そうすると、アクセスガイドの機能が有効になり、画面の操作を無効にしたいエリアを選択することができるようになります。
全画面で無効にしたい場合は、資格を指で書いてマスクする領域をドラッグして伸ばしてあげればOKです。
右上の[開始]をクリックすると、その選択した範囲がグレーになった状態で起動し、その範囲はタップしても何も起こりません。音量や電源ボタンなどの物理ボタンやホームボタンを押しても反応しなくなります。
また、この機能で無効にできる範囲は、アプリ毎に設定できます。
メモ帳アプリでラクガキしているときに、ボタンやアイコンを押さないようにすればぐりぐり書くことしかできないので、便利だろうなぁと思います。(うちはまだラクガキするまで成長してないので試してないですが)
まとめ
このアクセスガイドを使用してビデオを見せたり、おやつをあげたりしてなんとか飛行機の旅を無事に成功させることができました。
旅行から帰ったあとも、このアクセスガイドを有効にしたままにしています。
youTube動画を見せるのに、無くてはならない機能なんですよね。
ちなみにYouTubeアプリなど画面の向きが変えられるアプリを使う場合は、回転をロックしておかないと、対象の範囲がずれてしまいます。