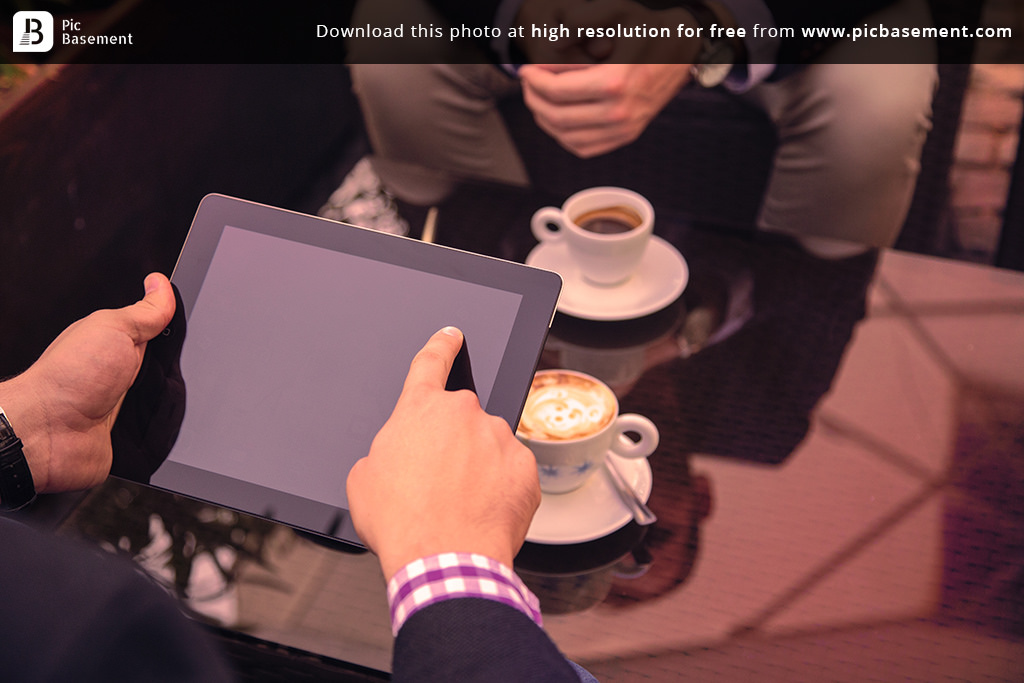Apple Watchには、さまざまなクレジットカードや交通系ICカードを登録して支払いを済ますApple Payという機能があります。
僕はApple Watchを購入してしばらく、その機能を利用していませんでした。
というのも、iOS10.0のシャッター音が出なくなる不具合が気に入っており、Apple Watchにカードを登録するにはその不具合が解消された10.1にアップデートする必要があったからです。
12月13日にリリースされたiOS10.2で、シャッター音は消えないもののスクリーンショットの音を消せると言うことで、ようやくこのApple Pay機能を使う決心をしたわけです。
地下鉄やコンビニ、スーパーなどで手首をかざすだけで済むので、とても便利だと思っていたのですが、ローソンだけ無反応。
しばしの沈黙のあと、出てきたのはレジのお姉さんとぼくの苦笑いでした。
これでは不便・・・と思い調べたところ、特定の端末ではApple Watchの操作が必要なことがわかりました。
Apple Watchに入れたsuicaをローソンで使うコツがやっとわかった

その操作は、レジにかざす前にサイドボタンを素早く2回押してWalletを呼び出すこと。
コチコチッとサイドボタンを押すと、1回押したときのDockではなく上のような画面が表示されます。
この画面が表示された状態で、レジ端末にApple Watchをかざす
↓
レジ端末の画面に表示されるSuica(西日本ではICOCA)をタッチする
↓
再度Apple Watchをレジ端末にかざす
で、みごとApple Watchで支払いを済ますことができました。
ちなみにこの操作は旧端末での操作のようで、12月中旬から順次導入されている新端末ではレジの画面操作が必要なくなるようです。
改札で出場できないときにもコツがあるようです
入場処理がうまくできずに、出口で閉じてしまうこともあると思います。
そんなときには駅員さんにApple Watchを渡して、入場処理と出場処理をしてもらわなければならないはず。
その時には、上記のWalletを起動する操作に加えて、さらに画面を押し込んで「ヘルプモード」にする必要があるようです。
まとめ
ローソンの他にも、自動販売機などの特定の端末ではこのWalletを起動してApple Payを呼び出す操作が必要なようです。
改札は右側でかざし、レジでは左でかざし、と、左右どちらの手首につけるにしても仮面ライダーの変身ポーズは避けられません。
それでも一度このApple Watchでの支払いに慣れてしまうと、ポケットの中をあさったり、鞄から財布を取り出したりする行為が面倒くさくなりますよ。