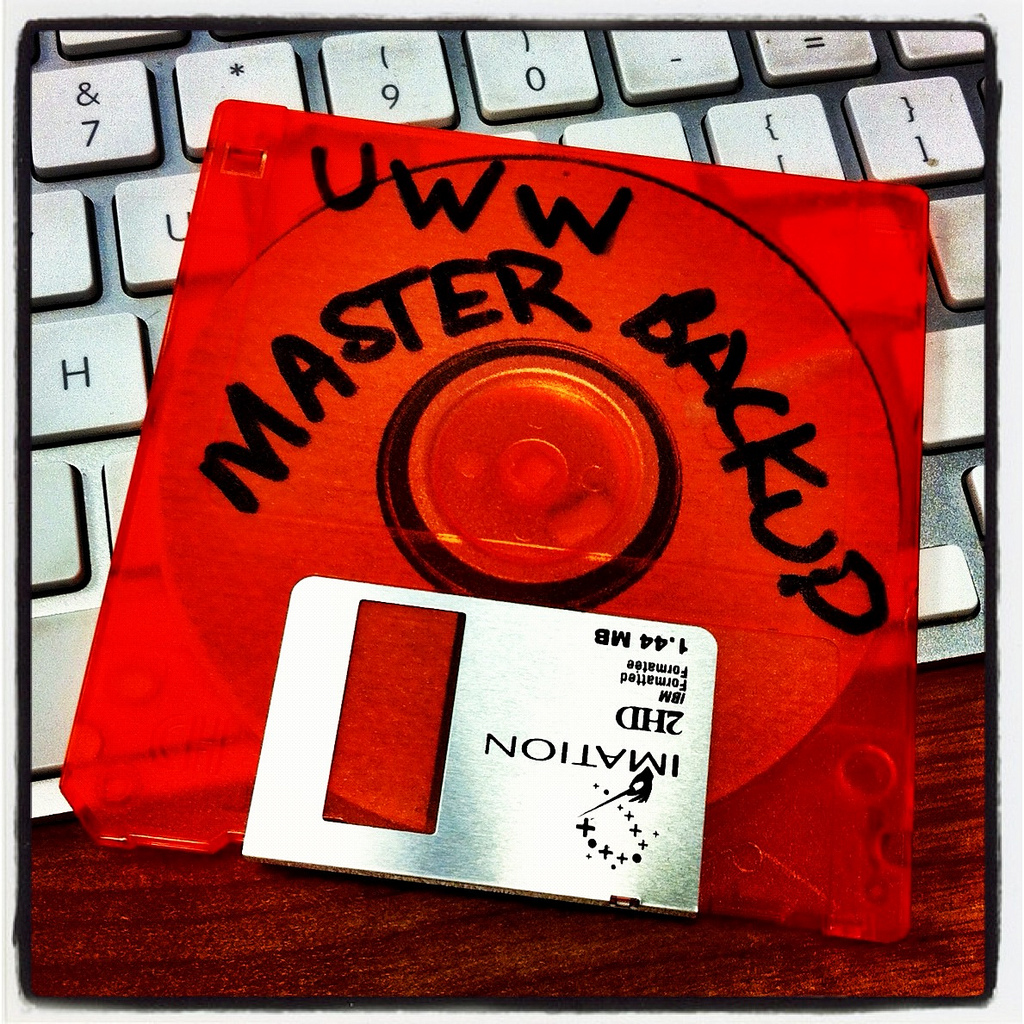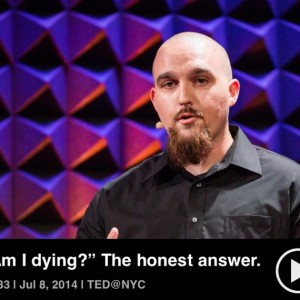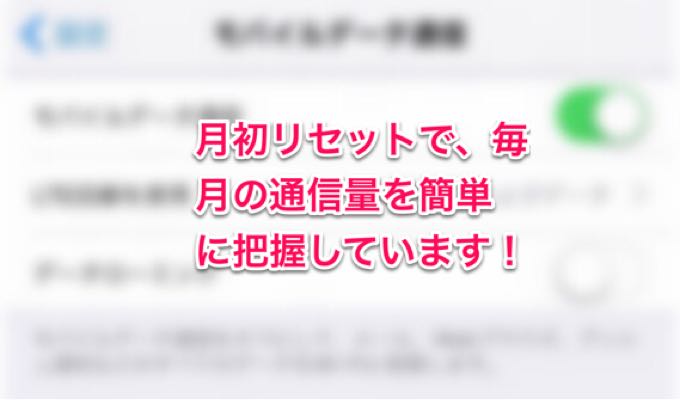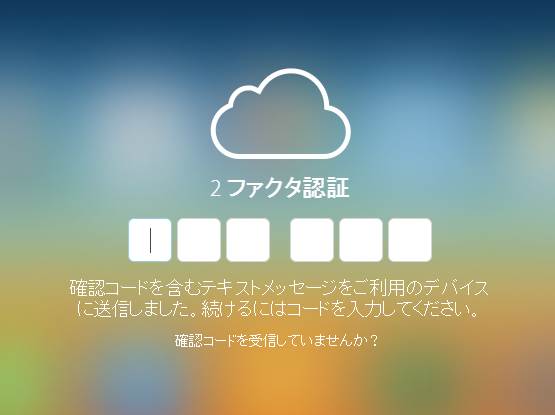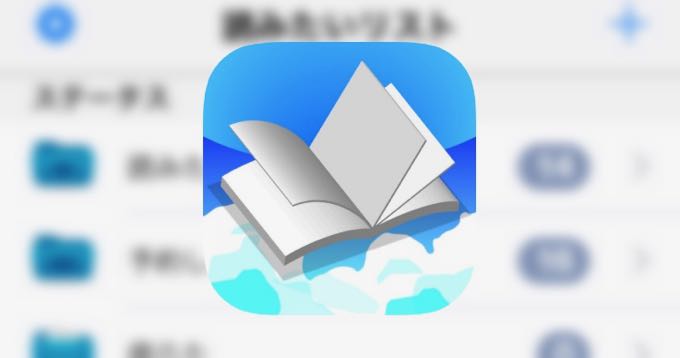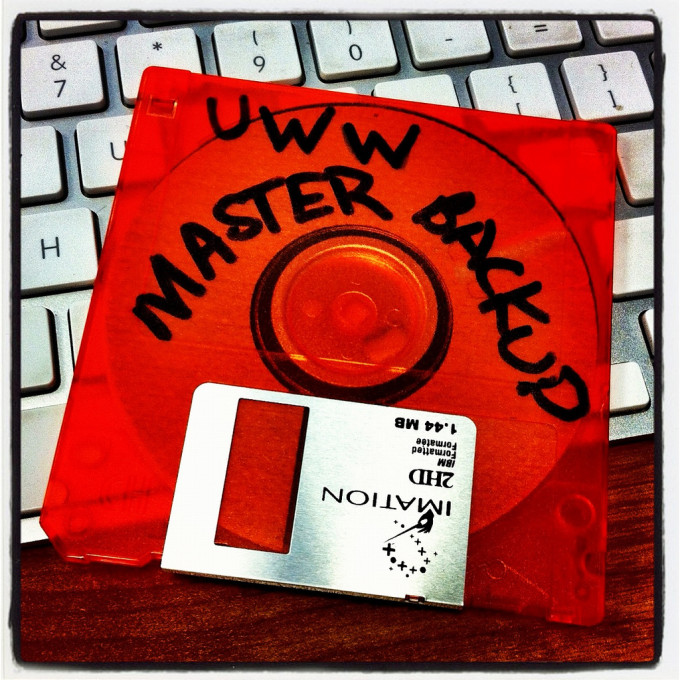
photo credit: UWW Master Backup via photopin (license)
先日参加した、コミュニティ向けブロガーイベント「裏ものくろ」
表立っては話しづらいお金の話やブログ界隈のテクニカル情報、自分のブログで困っていることなどが話題となるイベントです。
今回の会の冒頭では、WordPress4.5のリリースの話と、バックアップがトピックに上がりました。
普通に動いている分には、バックアップって何の影響も無いので、面倒になり後回しにしてしまいがちなんですよね。。
このブログも400エントリー以上書き連ねていますが、今までバックアップは取っていませんでした。
でも、バックアップが無いことで、その400エントリーがきれいさっぱりこの世から消えて無くなることを想像すると、ちょっと後悔するというレベルでは無いです。。
というわけで、この裏ものくろで紹介されたVaultPressを使い始めました!
WordPress前提のサービスではありますが、まだバックアップを取っていない!というブロガーさんにもわかりやすいようにまとめてみましたので、ぜひチャレンジしてみてください。
目次
初心者ブロガーこそ早めにバックアップ! VaultPressで安心安全なブログになった!
VaultPressについて
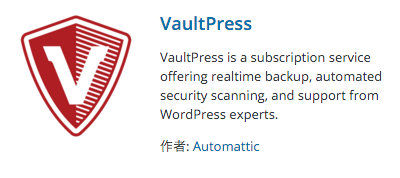
VaultPressは自分のブログのFTP接続情報を提供することで、勝手にバックアップを取ってくれるサービスです。
そしてそのバックアップは、WordPress.com上のアカウントに紐付けられて、自分のサイトじゃないところに保管されています。
つまり、自分のサイトに乗っ取られたり、真っ白になってアクセスできなくなっても、バックアップから復旧することができます。
また、その復旧方法もVaultPressのサイトで「Restore」ボタンをクリックするだけ。
こんな環境が一ヶ月たった5ドル、年一括なら55ドルで手に入るということでありがたすぎます。
VaultPressの設定方法
さっそく、サービスの申込みから自分のブログの設定までの一連の流れをご紹介します。
VaultPressのサイトで申し込む
こちらからVaultPressのサイトに行きます(別ウィンドウでVaultPressのサイトが開きます)
サイトの真ん中に「View Plans & Pricing」をクリックします。
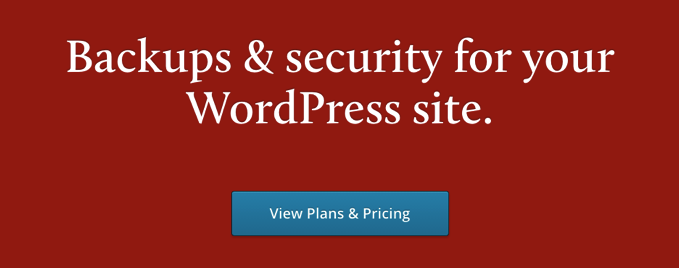
そうするとBasicとPremiumと言うプランが表示されますが、それはスルーして「Only want backup and restore functionality?」のリンクをクリックします。
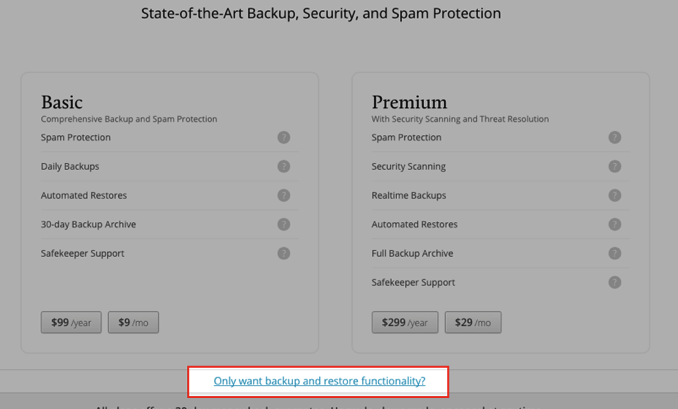
そうするとLiteとBasicのプランが表示されます。
30日間は料金の返還保証がついているので、「$55/year」を選択で良いと思います。
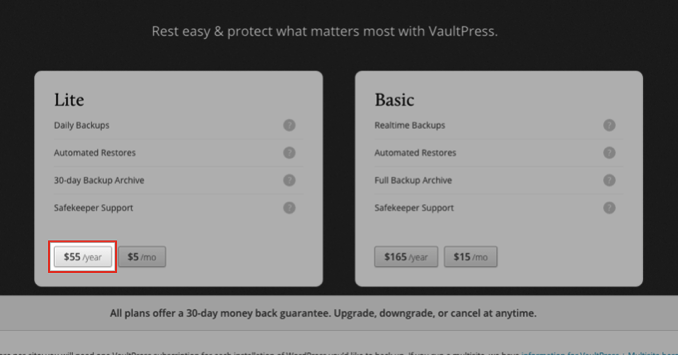
WordPress.comのログインアカウントを要求されます。
スパム対策のAkismetを使っているはずなので(使ってなかったら導入してください!)、「I already have a WordPress.com account!」をクリックします。
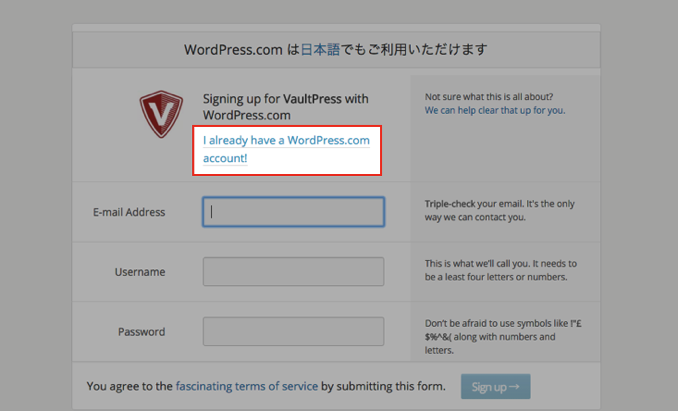
Howdy!と気軽に声をかけられるので、WordPress.comのアカウントでログインをしましょう。
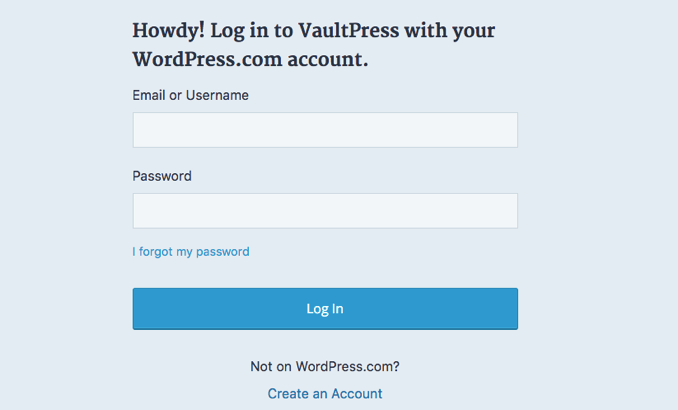
次にWordPress.comのアカウントとVaultPressを紐付けるメッセージが出てくるので「Approve」をクリックします。
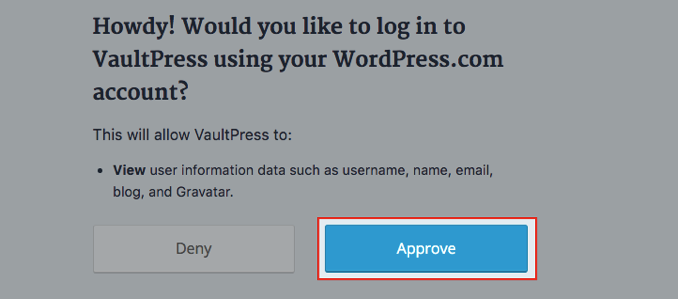
クレジット情報を入力します。
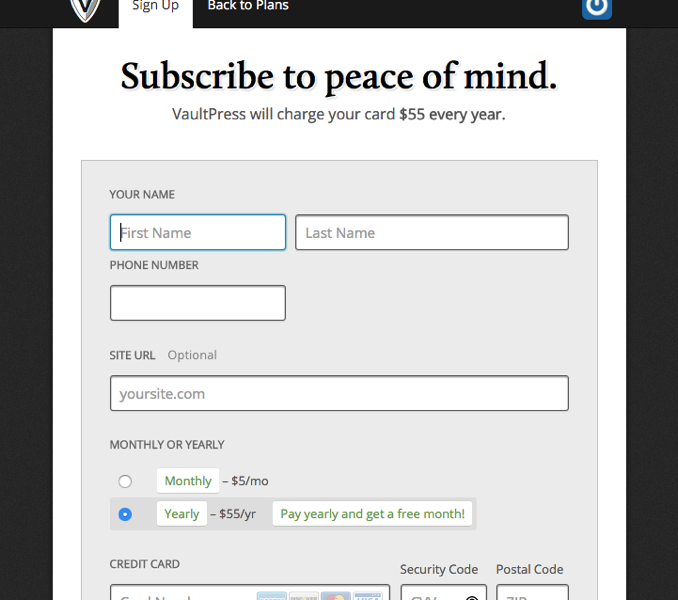
FTPサイトの情報を入力します。
FTPは最初にブログを作ったとき以来触っていないかも知れませんね。
ブログを作ったときのサーバー業者のメールなど探してみてください。
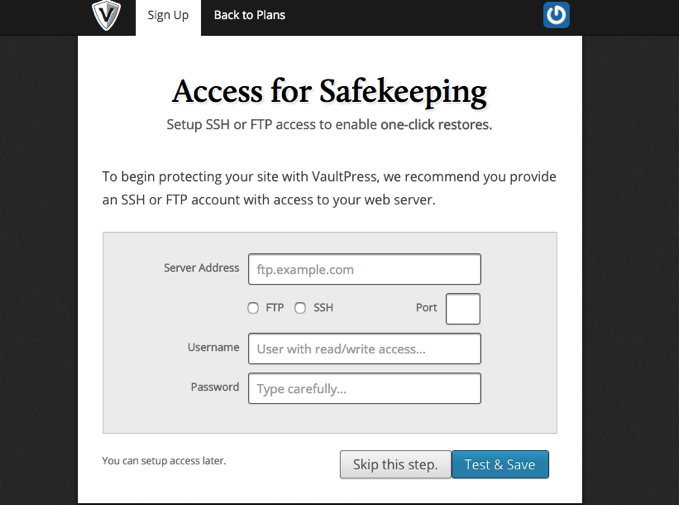
無事接続に成功したら、あとはVaultPressのプラグインをインストールするだけ。
なのですが、「Install VaultPress」で自動インストールができませんでした。
パスが違うとかよく分からないことを言われたので、「Manually Install」を選択
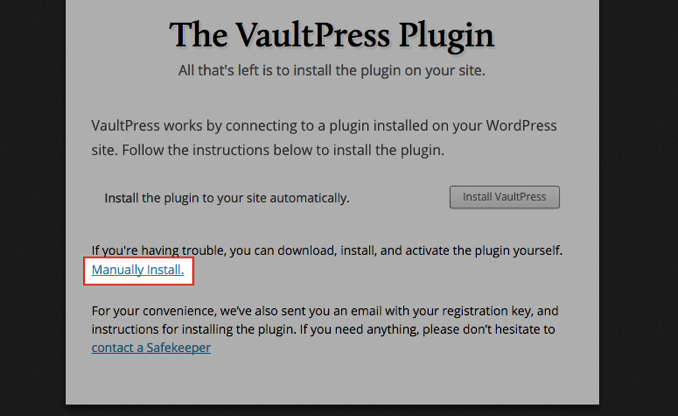
Registerに表示されているキーをクリップボードにコピーしておきます。
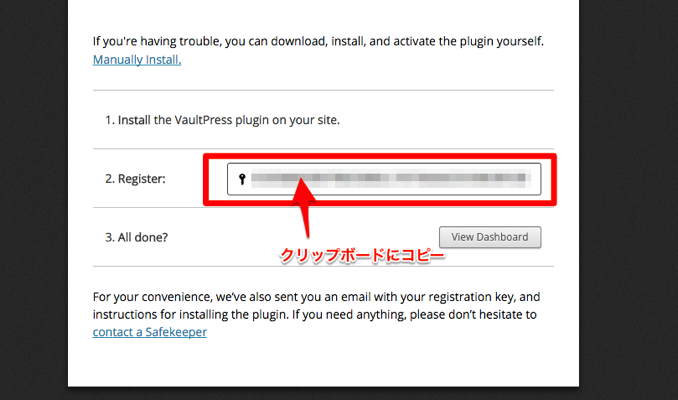
VaultPressプラグインのインストール
自分のサイトのWordPressのダッシュボードに行きます。
プラグイン-新規追加で「VaultPress」を検索し、インストールして有効化。
このあたりはサクサクといつもの手順ですね。
設定に「VaultPress」が表示されていればインストール完了です。
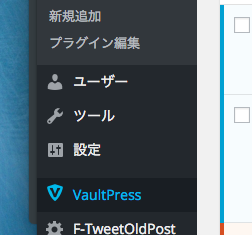
VaultPressを選択するとVaultPressの画面が出てくるので、先ほどクリップボードにコピーしたキーを右側のテキストボックスに貼り付け、「Register」をクリックします。
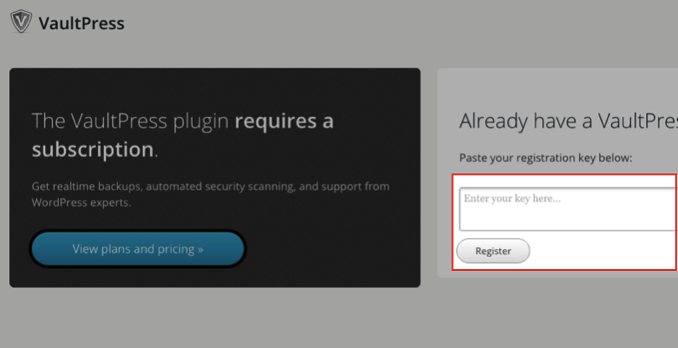
キーを投入すると勝手にバックアップが始まります。
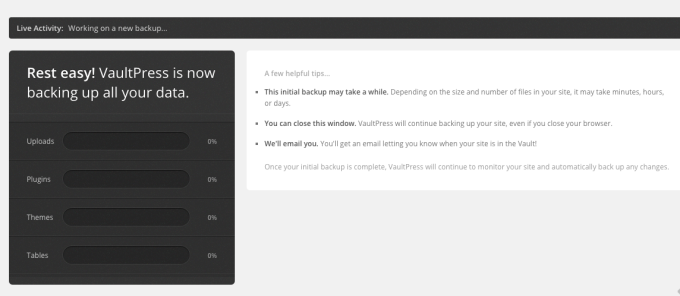
僕の場合、4時間ほどでバックアップ完了のメールが届いていました。
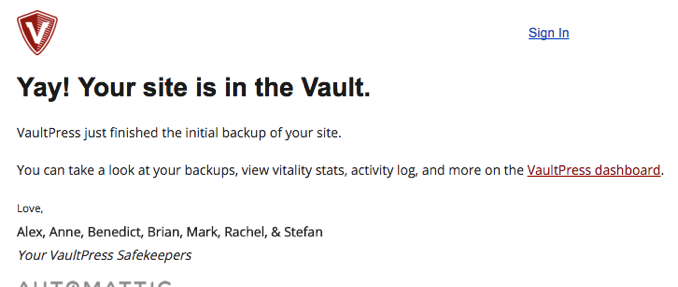
まとめ
つまずいたのは、設定を全部終えた後の自動インストールができなかったところだけでした。
ちょっと焦りましたが、普通にプラグインをインストールする手順で導入することができました。
バックアップを取ったことで、テーマをいじったり設定をいじるのも大胆にできるようになりました。
データが急に無くなってしまうということは、過去に何度もプロバイダー側でも事故がありましたし、自分でも簡単に消せてしまいます。
いろいろいじりたい新米ブロガーさんこそ、早めのバックアップをオススメします!
参考にした記事はこちら
月額5ドルで安心感を!WordPressブログを毎日自動的にバックアップしてくれる「VaultPress」を契約してみた!