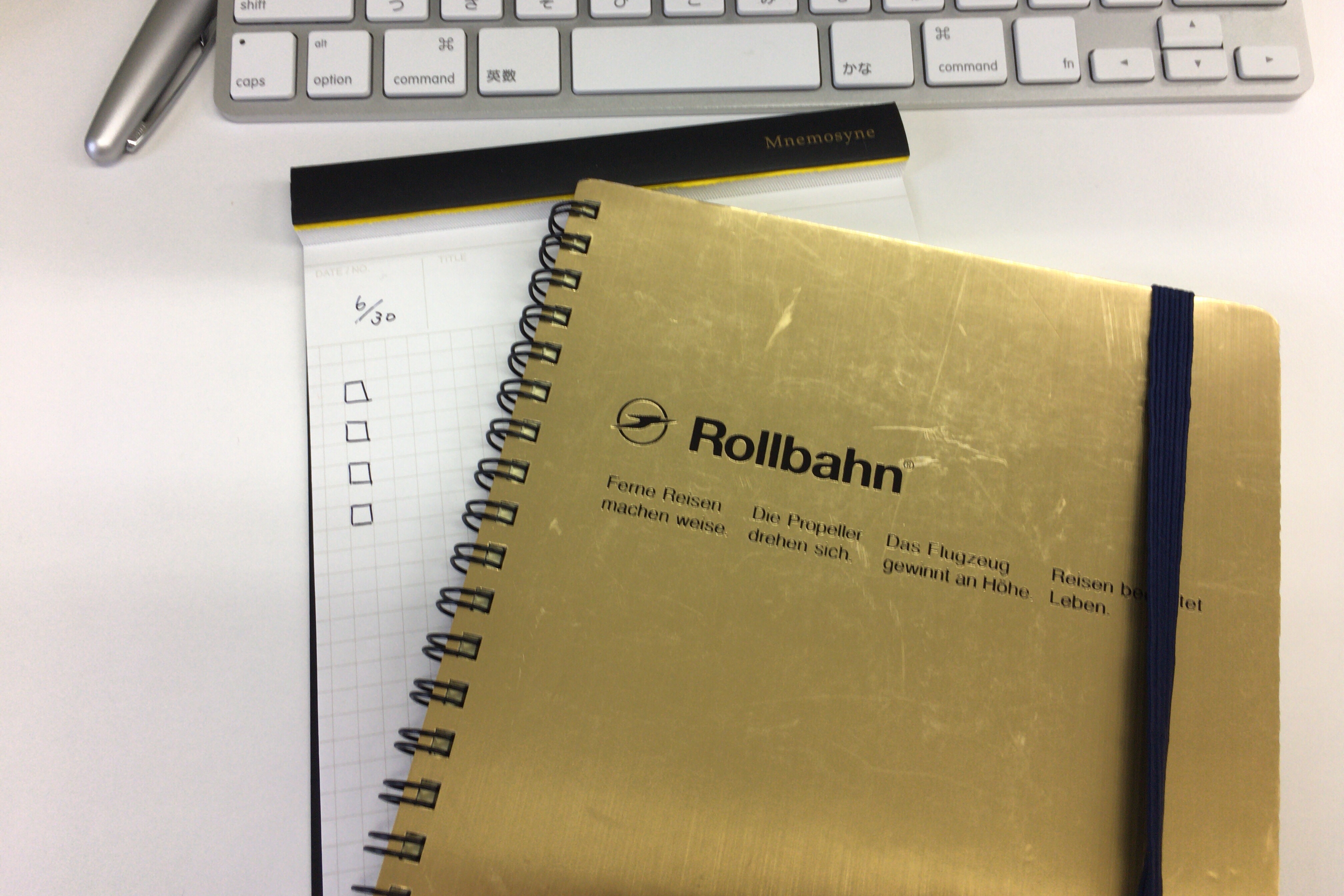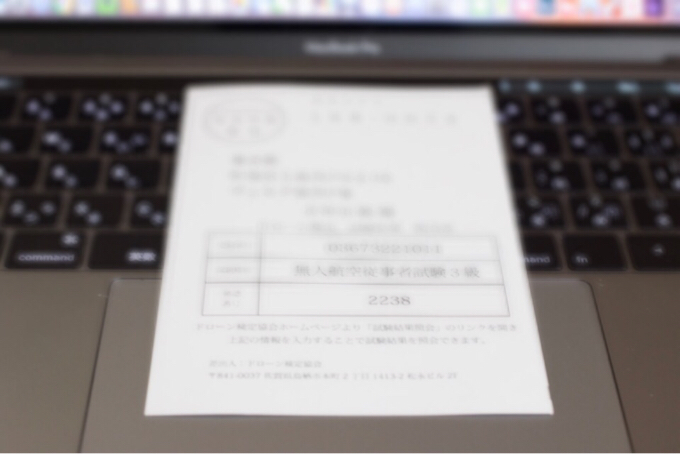Macをお使いの方。
Macをお使いの方。
ブラウザでタブを閉じようとして、うっかりブラウザを終了してしまった!をやったことありますよね?
そんなことやったことない、というあなたは是非キーボードショットカットを覚えてください。
Macの操作に慣れてきたら、是非マスターしたいのがキーボードショートカット。
そんな言葉知らないという人も、「⌘+C」がクリップボードにコピーで「⌘+V」が貼り付けくらいはご存じかと思います。
マウスやトラックパッドを使うよりもキーボードショートカットを多用する方が、手の移動が少ない分、疲れにくくなります。
そんな便利なキーボードショートカットですが、なぜ隣り合わせにしてしまったのか。。。と呪いたくなるのが、タブを閉じるショートカット「⌘+W」とブラウザを終了するショートカット「⌘+Q」。
Windowsの場合は、タブを閉じるのは「Ctrl+W」でMacと同じですが、ウィンドウを閉じる操作は「Alt+F4」でかけ離れていますので安心です。
一瞬Mac使いづらい!と思うかも知れませんが、実はMacだと自分の好きなキーボードショートカットを割り当てることができます。
[Mac]タブを閉じようとして、うっかり終了!をふせぐ方法
「⌘+Q」が無条件でブラウザを終了してしまうため、これを回避するには別のショートカットを割り当てれば良いんですね。
ぼくは近いのだけれど押しにくい「control+⌘+Q」を割り当てています。
⌘は親指、Qは中指or薬指、controlは小指で押すことになり、少し窮屈ですが意図してキーを押下できるため、うっかり終了を防ぐことができます。
設定方法は以下の通りです。
▼ [システム環境設定]の[キーボード]を選択
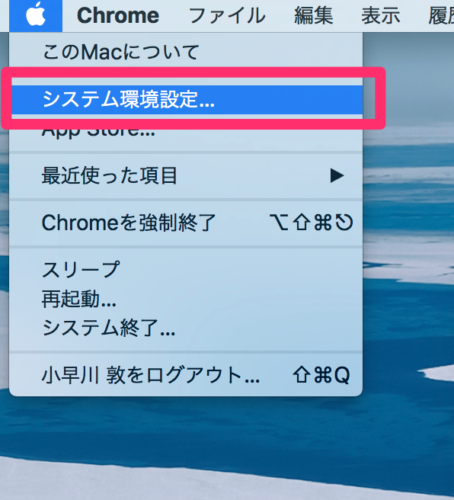
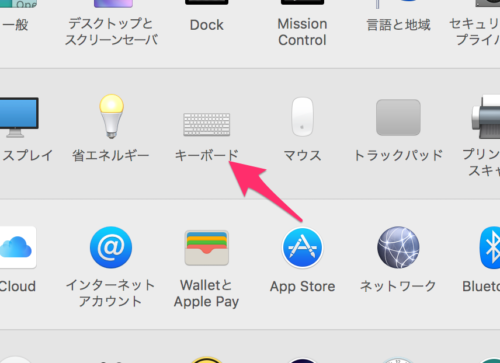
▼ [ショートカット]を選択し、[アプリケーション]を選択後【+】ボタンを押下
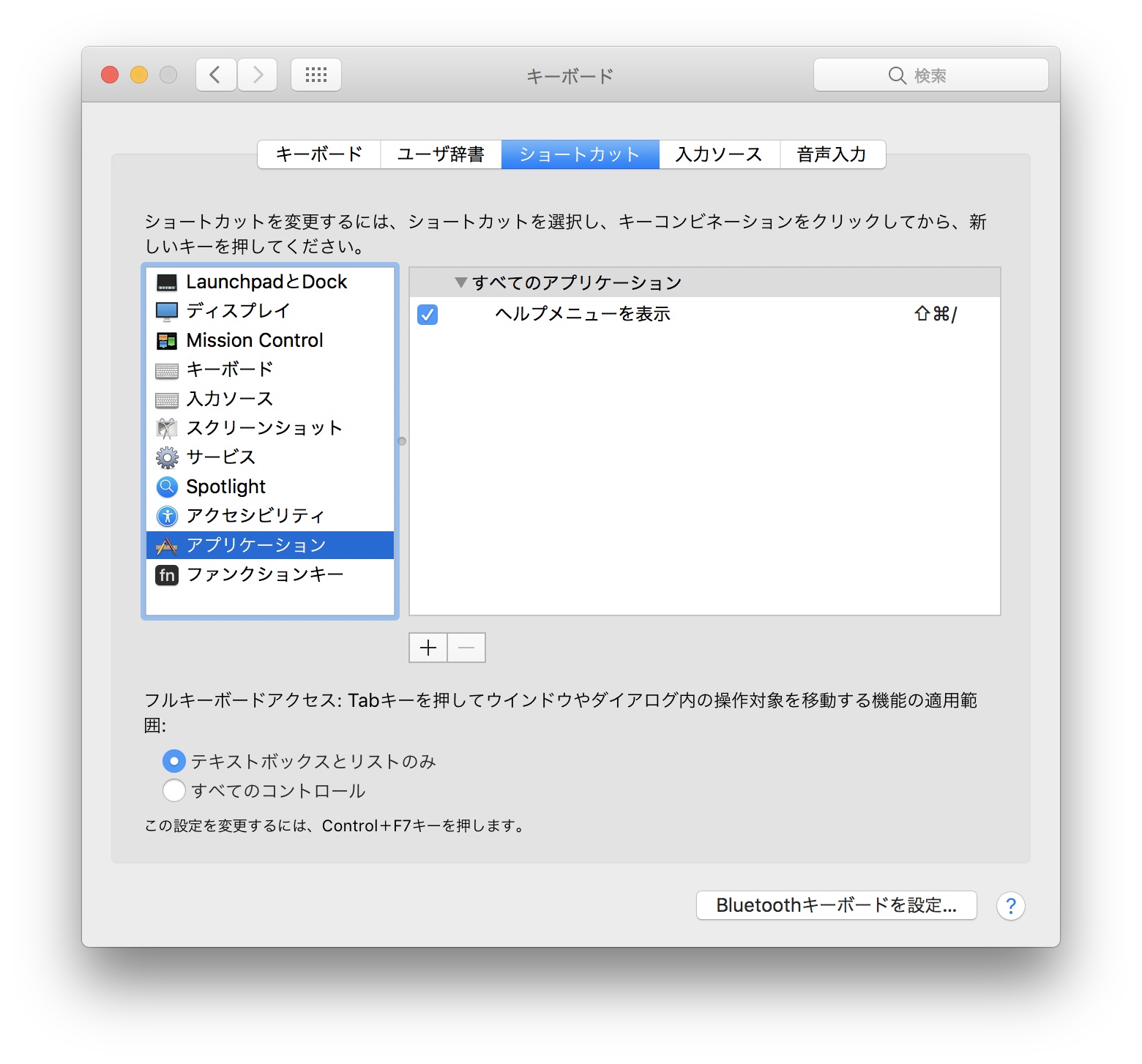
▼ [アプリケーション]で「Google Chrome」を選択し、[メニュータイトル]に「Google Chrome を終了」と入力。
ここはメニューに表示されるのと同じ文字列を入れます。
半角スペースも入っているか注意します。
キーボードショートカットは、実際に使いたいキーを押せば入力されます。
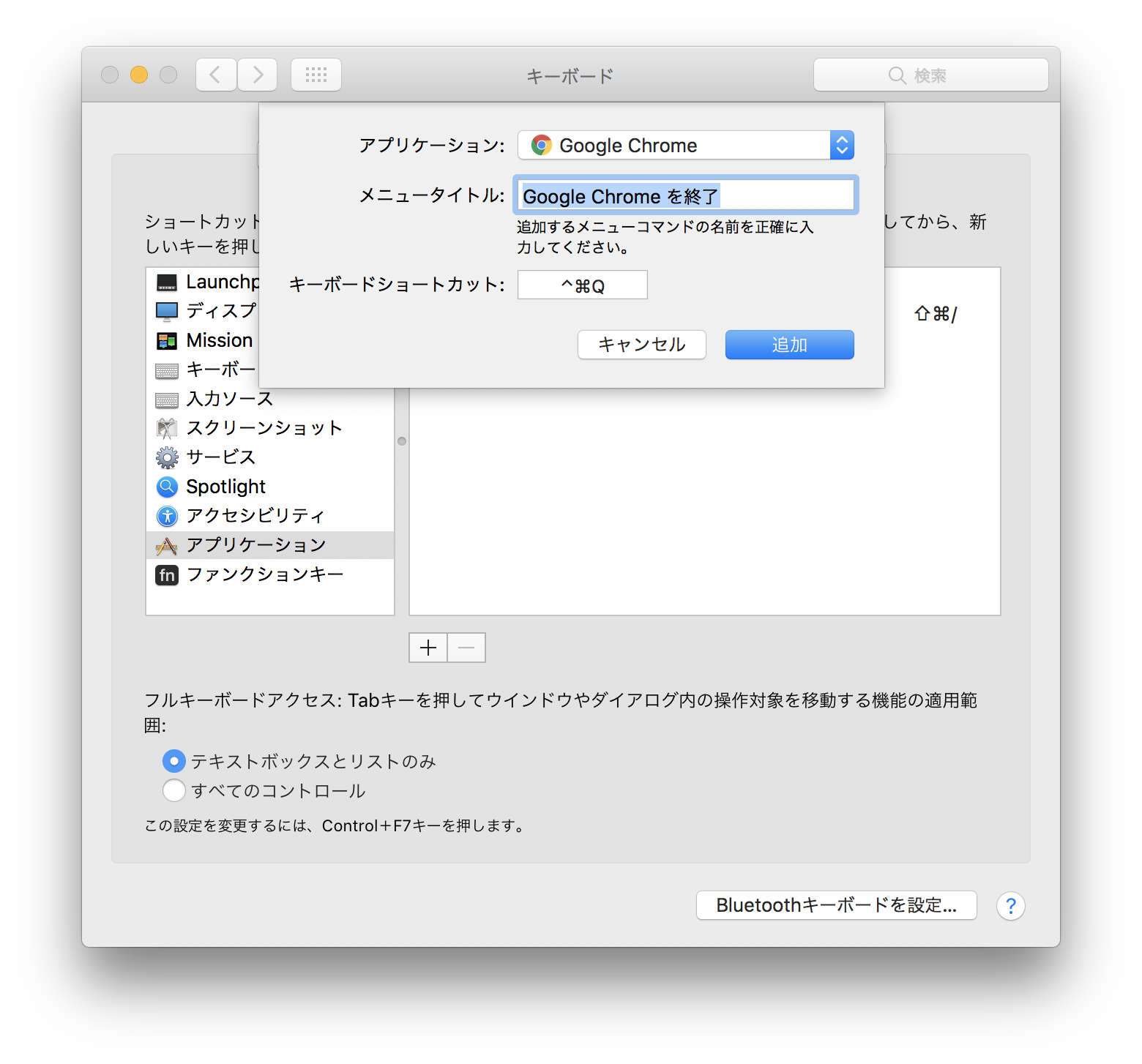
▼ ちなみにSafariの場合はこんな感じ。
メニュータイトルはアプリケーションごとに微妙に異なっています。
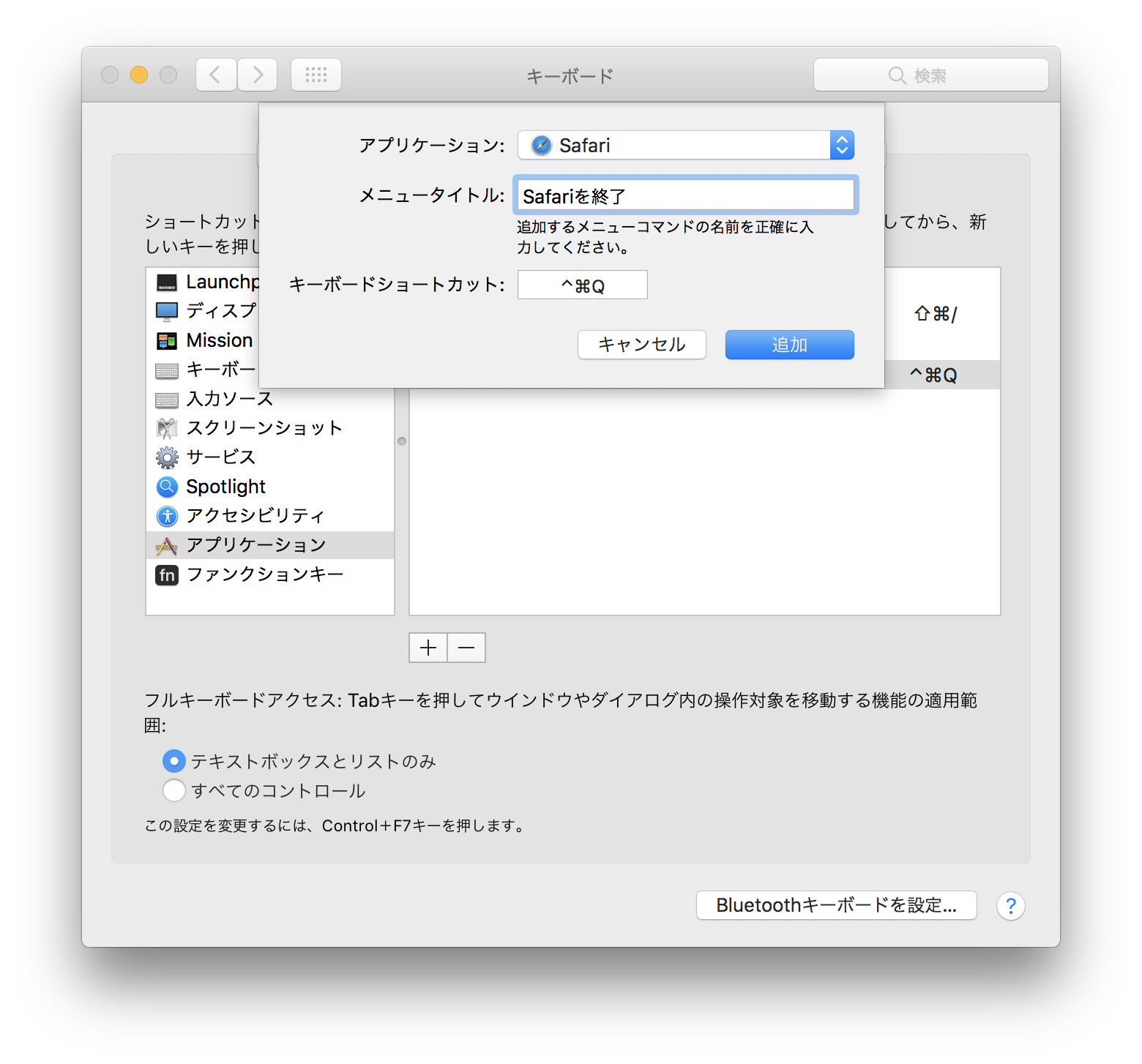
▼ メニューを表示した際に表示されているキーボードショートカットが変わっていることで、正しく反映されているかどうか確認することができます。
【変更前】
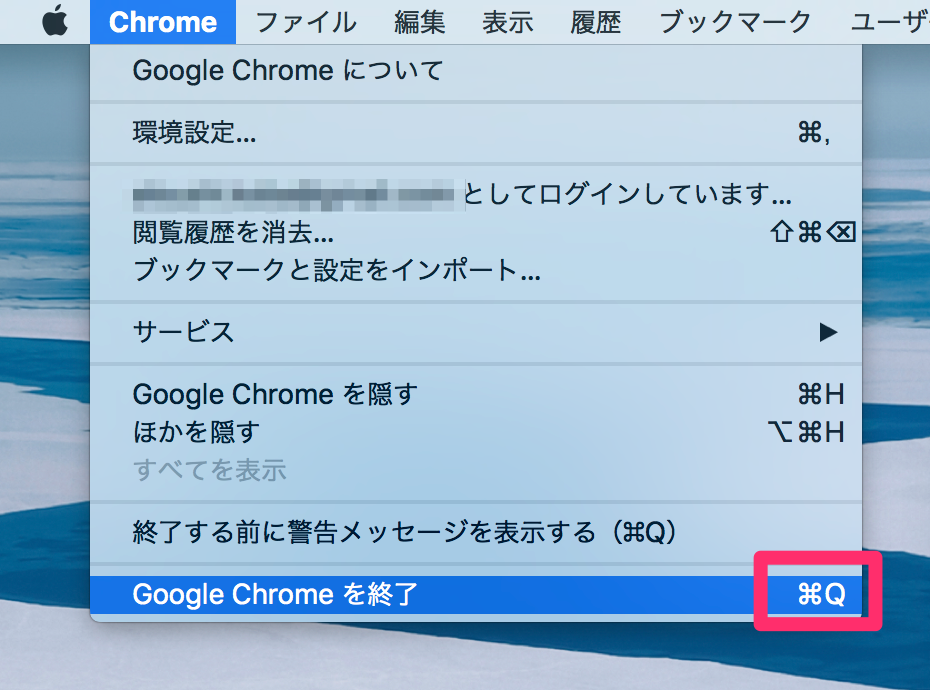
【変更後】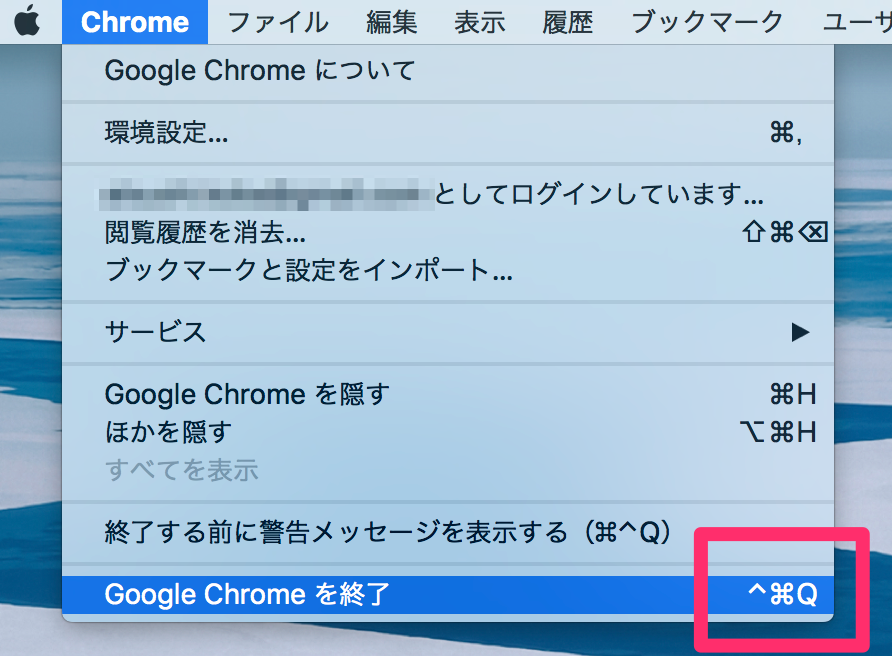
まとめ
一昨日にMacBook Pro Late 2016 13インチが到着して、ちまちまとセットアップをすすめています。
アプリケーションをダウンロードしたり、いろいろなサイトから情報を集めたりするため、ブラウザで複数のタブを開いて作業していました。
この設定をし忘れていて、ドンといきなり全部閉じてしまいましたので、改めて再設定しました。
このほかにもいくつか初期設定でしておいた方が良いことをエントリーにしていきますね。
ご参考になれば。